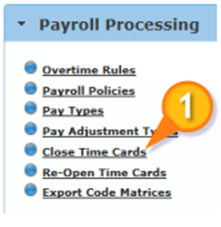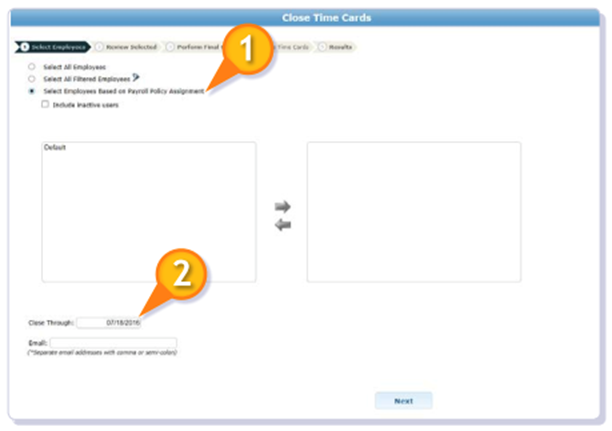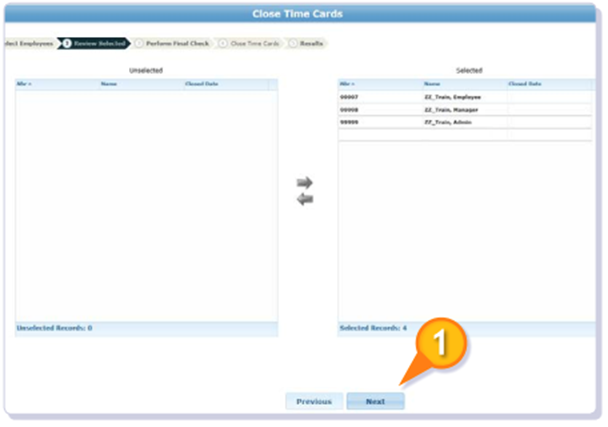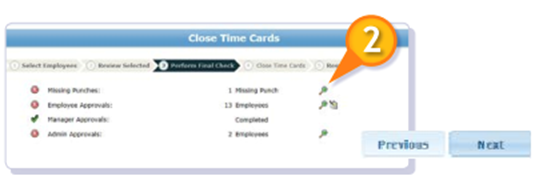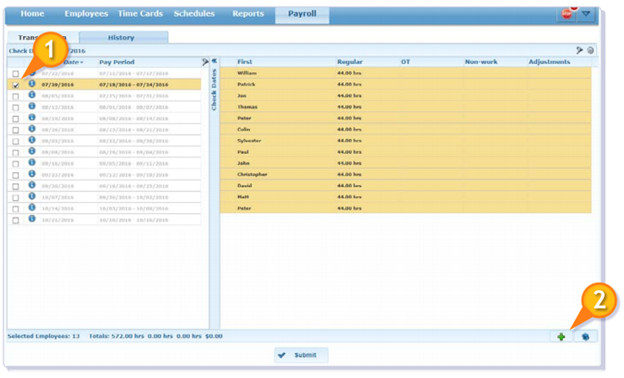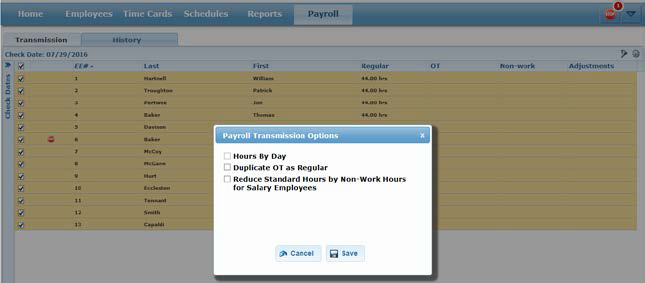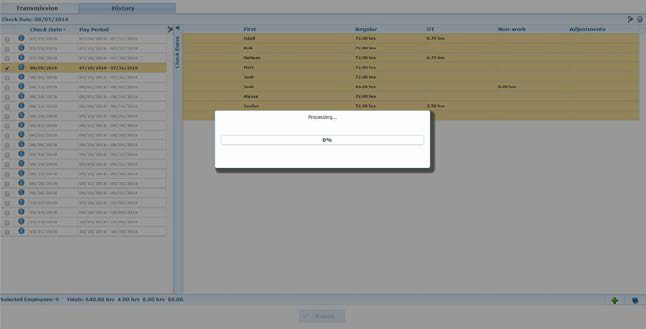Before submitting payroll data for processing, manage time cards by fixing missing punches, making manual edits, and approving time cards. Once these items are set, you are ready to close the pay period and submit your payroll data for processing. Before submitting payroll data for processing in StratusTime Essentials, you must first close the pay period. Closing a pay period prevents employees from making further edits to time cards. Typically, only Administrators have access to close a pay period. While you have the option to lock a pay period, locking will not prevent yourself or other administrators to make edits to timecards and will still allow employees to punch and record hours.
Closing a Pay Period
To close a pay period:
- Navigate to the Configuration page.
- On the left, under Payroll Processing, click Close Time Cards. (1)
- Click Next.
- Select employees to close time cards for. You have the option to select all employees, all filtered employees, or only employees based on a payroll policy assignment. (1) You can also include inactive users, as needed.
- Then you’ll enter the date you’d like to close the time cards through in the Close Through field. (2) This date should be the end date of the pay period you are processing.
- Click Next.
- Review the list of selected employees. Once you are satisfied with the list of employees in the Selected box, click Next. (1)
- The Final Check displays any missing punches or time cards that still require approval. Confirm that all punches or time cards display with a green checkmark. If one has a red X, click the magnifying glass icon (2) to see details.
- When all of your edits are complete, click Next.
- A final list of employees’ closed time cards displays.
- Click Close Time Cards to complete the process. After closing the pay period, you are ready to submit your payroll data to SurePayroll for processing.
Submitting Data
Once you have closed the pay period you are ready to submit payroll data. To submit data:
- Navigate to the Manager Dashboard or click Shift+M on your keyboard.
- Click Payroll.
- Select the Payroll Frequency and Check Date from the list on the left side.
- (1) Note, only those employees that have hours in this timeframe and are assigned to the pay frequency this data is submitted for display.
- To add additional employees to this cycle, click Add or the green plus icon.
- (2) Select the employees, click Add.
- To submit hours by day, click the gear icon on the top-right, select Hours By Day, and click Save. Employees added to this check will only be paid for the date range associated with the check. Any hours or pay adjustments outside of the date range will not be paid.
- Click Submit. The payroll is placed on a 15-minute hold for processing. The status displays on the History tab.
- To make any updates, log in to SurePayroll.
Viewing submission status
To view payroll data submission status:
- Navigate to the Manager Dashboard or click Shift+M on your keyboard.
- Click Payroll.
- Click History to view the status of your payroll transmission to SurePayroll.