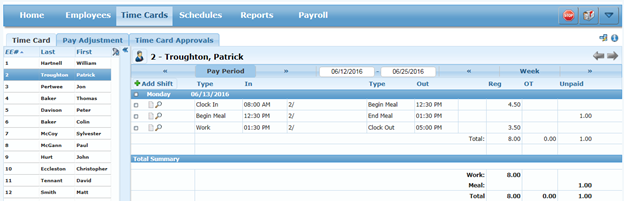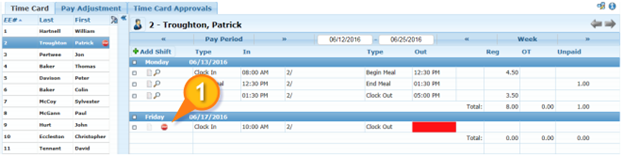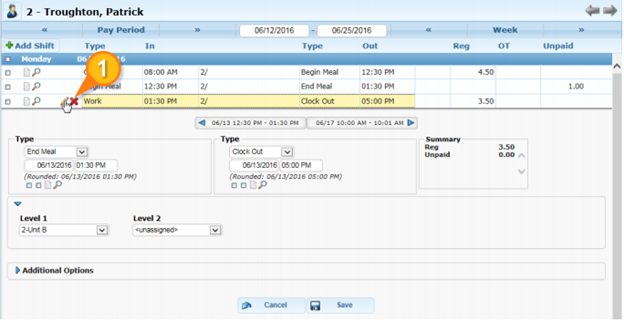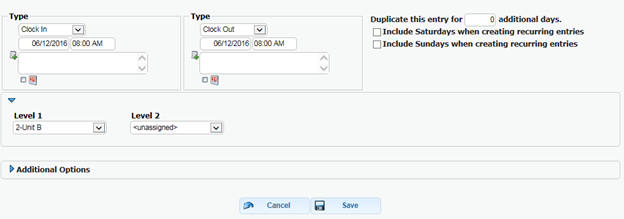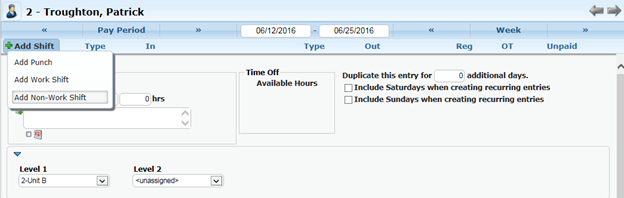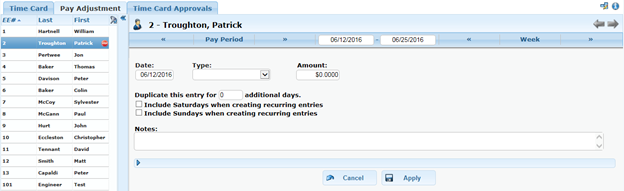The Time Cards section of the Manager Dashboard allows you to view and edit your employee’s hours. Ensuring that all of your employee’s time cards and hours are correct and accurate is an essential part of the payroll process. This document reviews how to edit Time Cards and Pay Adjustments (Limited) and approve Time Cards.
Edit Time Cards
To navigate to employees’ time cards, go to the Manager Dashboard, then click Time Cards.
Within this section, all of your employees will be listed on the left of the screen. When you select an employee’s name, it will pull up their time card detail. Be sure to select the correct date range at the top of the employee’s time card to ensure you are verify the correct pay period’s hours.
Fixing Missing Punches
Any missing punches on an employee’s time card will be designated by a stop sign icon (1) next to their name in the list of employees and on their time card itself.
To fix the missing punch:
- Click the red rectangle for the missing punch.
- Enter in the correct date and punch time.
- Click Save. You may be prompted to enter in a note before to saving the updated punch information.
Modifying Existing Punches
On the employee’s time card, you will see separate fields for the punch type, punch time, and Labor Level/Org Unit. To modify any of these fields, simply click into the field itself to make any necessary changes.
If you need to make changes to an entire shift at once:
- Hover to the left of the punch type for the shift you are editing. Click the pencil icon. (1)
- Edit the necessary information.
- Click Save.
Adding a Work Shift
When you add a work shift, enter two corresponding punches into an employee’s time card. These may be an employee’s Clock In & Clock Out or their Begin Meal & End Meal.
To add in a work shift:
- Click Add Shift.
- Select Add Work Shift.
- Enter in shift information.
- Punch Type
- Date
- Punch Times
- Labor Assignments
- Click Save
Adding a Non-Work Shift
A non-work shift allows you to add in sick, vacation, personal time, etc., onto an employee’s time card. These hours are added to an employee’s time card as a duration of hours.
To add in a non-work shift:
- Click Add Shift.
- Select Add Non Work Shift.
- Enter in information, as needed.
- Click Save
Adding Pay Adjustments
A pay adjustment is a monetary amount that is added to an employee’s pay, such as a bonus, commission, or mileage.
To add an adjustment:
- Navigate to the Pay Adjustments tab under Time Cards.
- Select the employee’s name from the list on the left.
- Click Add.
- Enter adjustment information, as needed:
- Click Apply.
Approving Time Cards
Approving employee’s time cards is an essential step in ensuring payroll runs smoothly. Time card approvals is typically completed right after a pay period has ended.
To approve employee’s hours:
- Select the Time Card Approvals, under Time Cards.
- Select the Date Range in Step 1.
- Review Employee Approvals in Step 2.
- Red is unapproved
- Yellow is partially approved
- Green is fully approved
- Approve each employee’s hours in Step 4, by selecting the boxes in the Approval Column
Before to approving hours, click the gear icon to add the Regular, OT, and Non Work columns to the selected fields.